Recently our technical support team has received a question one of our customers who wanted to know if it is possible to sort data in the Web Viewer in SharpShooter Reports. The customer wanted to click a column header for the data to be sorted. The first thing our support team wanted to reply: ‘’Unfortunately, our product does not support the requested functionality’’. But our products architecture is developed the way that if a customer wants to add some new functionality that is not supported by the product, he can do this programmatically.
The powerful scripting feature in SharpShooter Reports allows developing any reports you cannot even imagine. Thanks to the flexibility of Javascript and Html you can create miracles! So, using all these, I tried to implement the data sorting functionality the way the customer wants and would like to tell you how I did this.
First of all, let’s see what we need to implement data sorting in the WebViewer.
I used the “SharpShooterWebViewer” sample delivered with the product package as the base for the development. Then, I added the “NWIND.MDB” database to the project that can be found here: “C:\Program Files (x86)\Perpetuum Software\SharpShooter Collection\Resources\Data\”. As the next step, I added the “DataSet” that contains database structure and “TableAdapter” to fill the “Customers” table.
Let’s start from a report template.
I created a simple template using the wizard which displays the data from the “Customers” table. You can see the template on the Pic 1 below:
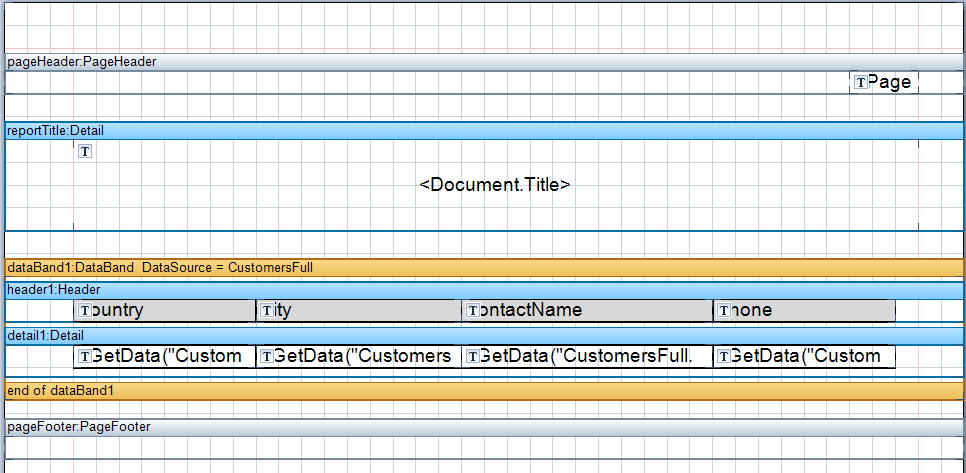
Picture 1. Report Template.
Step 1. Adding sorting conditions
The “DataBand” report element allows implementing data sorting. To do this, it is needed to set a collection of expressions in the “Sort” property of the element. These expressions will be used for data sorting.
On the Picture 2 below you can see the expressions set for the dataBand1. These expressions mean that first the data will be sorted by the “Country” field, then by the ‘’City’’ field, and then by the “ContactName” field. The sorting will be performed alphabetically.
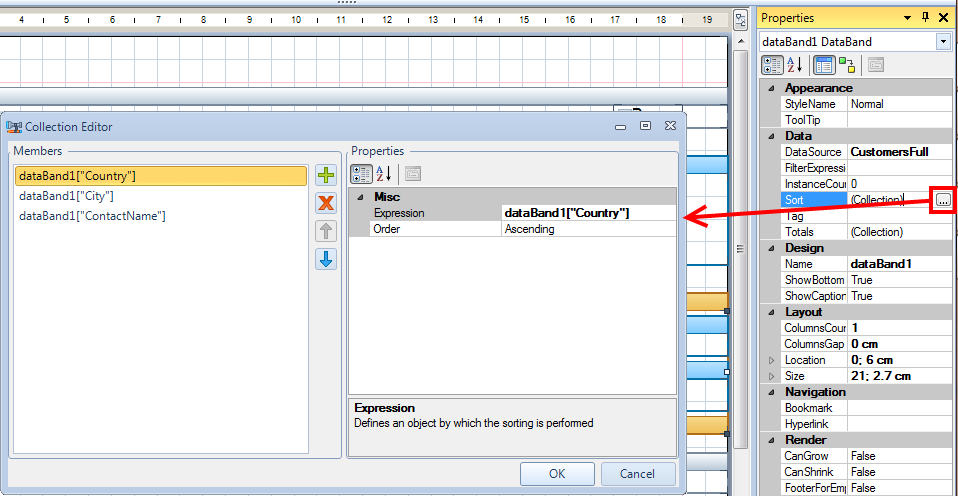
Picture 2. Sorting Expressions.
Step 2. Adding the ability to click a column header.
Since a user needs to have the ability to sort the data with the mouse click, report elements should respond to a mouse click. All report elements in SharpShooter Reports have the
“Hyperlink” property. When this property is set, the report elements will “report to a user” (throw an event) that they are clicked. A user may ignore and do don’t handle the event. In this case, a user will go by the link specified in the “Hyperlink” property.
So, let’s set the “Hyperlink” property for the headers of our columns the following way:
sort:sort
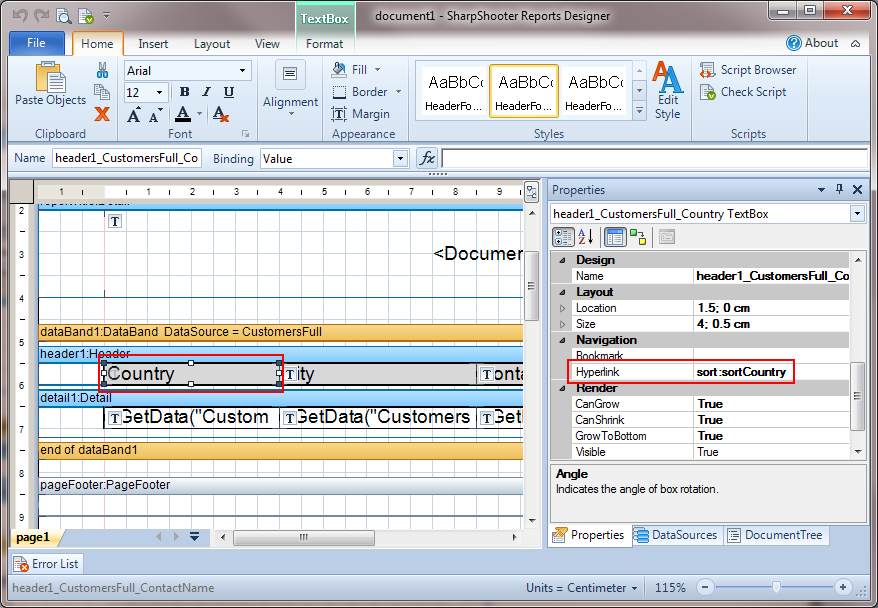
Picture 3. Header property for the “Country” column.
The “Hyperlink” property is set the following way: sort:sort
“sort:” means that it is required to do sorting, “sort
Step 3. Adding parameters in the report.
Let’s add parameters to our report. These parameters will define the direction of data sorting. To do this, select the “document1” in the property grid and press the button near the “Parameters” property.
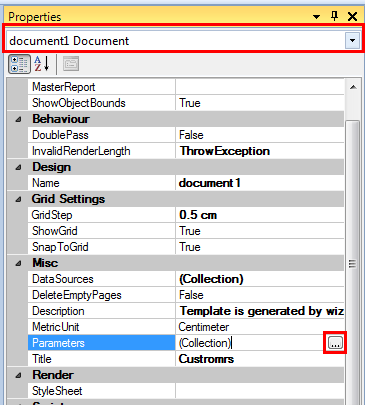
Picture 4. Document properties.
Add three parameters:
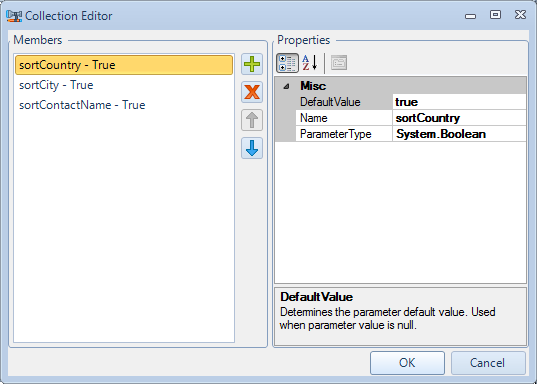
Picture 5. Report parameters.
By default, set the parameters values to “True”. This means that sorting will be performed alphabetically.
Step 4. Setting sorting direction.
Now let’s write a script that will be executed before page generation and set sorting direction in the columns. To do this, select the “page1” in the property grid and press the button near the
“GenerateScript” property.
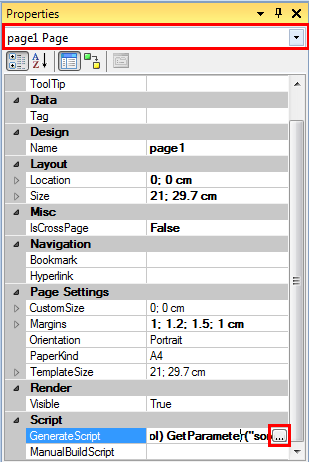
Picture 6. Page properties.
Add the following code to the Script Editor:
{
dataBand1.Sort[0].Order = PerpetuumSoft.Reporting.Data.Groupping.SortOrder.Ascending;
}
else
{
dataBand1.Sort[0].Order = PerpetuumSoft.Reporting.Data.Groupping.SortOrder.Descending;
}
if (((bool) GetParameter("sortCity")))
{
dataBand1.Sort[1].Order = PerpetuumSoft.Reporting.Data.Groupping.SortOrder.Ascending;
}
else
{
dataBand1.Sort[1].Order = PerpetuumSoft.Reporting.Data.Groupping.SortOrder.Descending;
}
if (((bool) GetParameter("sortContactName")))
{
dataBand1.Sort[2].Order = PerpetuumSoft.Reporting.Data.Groupping.SortOrder.Ascending;
}
else
{
dataBand1.Sort[2].Order = PerpetuumSoft.Reporting.Data.Groupping.SortOrder.Descending;
}
In this code, the sorting direction is set depending on the parameter value. If parameter value is set to “True”, the sorting will be performed alphabetically, and if the parameter value is equal to “False”, the sorting will be performed in reverse order.
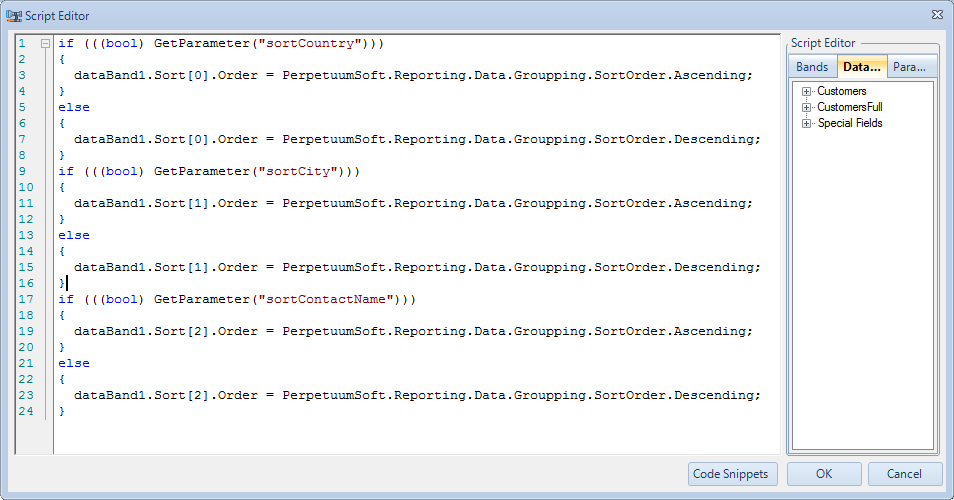
Picture 7. Editor of the “GenerateScript” property of the page.
Step 5. Adding indicators for sorting direction in column headers.
We can also add indicator to column headers which indicates sorting direction in a column. To do this, open the editor for the “GenerateScript” property.
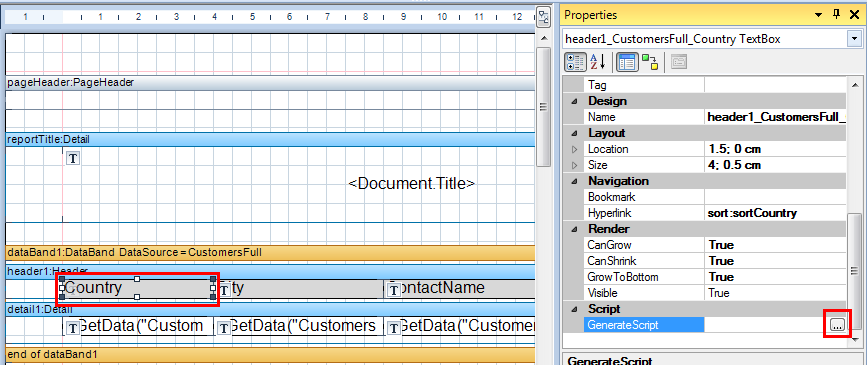
Picture 8. Properties of the “Country” column header.
In the editor of the “GenerateScript”, add the following code:
{
if (!header1_CustomersFull_Country.Text.Contains(" v"))
header1_CustomersFull_Country.Text += " v";
}
else
{
if (!header1_CustomersFull_Country.Text.Contains(" ^"))
header1_CustomersFull_Country.Text += " ^";
}
Here we define the sorting direction and “up” or “down” arrow is added to the header. The
“if (!header1_CustomersFull_Country.Text.Contains(” v”))” condition means that an arrow will not be added to a header if a header repeats on every page.
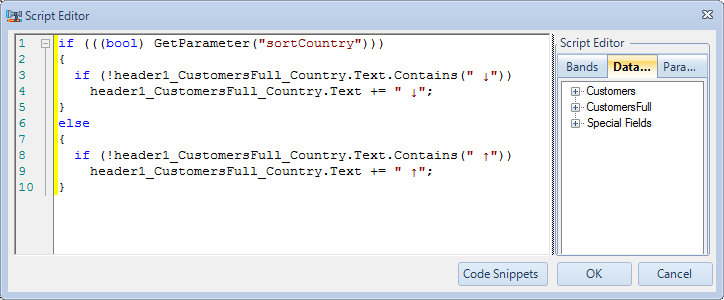
Picture 9. Editor of the “GenerateScript” property for the “Country” column header.
Here we finish configuring our report. Let’s move to the settings of the client application.
First of all, let me describe the basic things required to set up the client part. There are few of them:
1. Set the handler for click through the links in a report.
2. When report data are loaded, it is required to load report parameters (if they have not been loaded yet) and save them.
Step 6. Report parameters.
Add the “reportParameters” variable – it will contain a collection of report parameters:
Step 7. Handler for parameters loading
Add the handler for the parameters loading event:
reportParameters = parameters;
};
In the handler, we save parameters obtained from the server to the “reportParameters” local variable.
Step 8. Load report parameters.
Call the following method in the handler for the “documentInfoLoadedEvent” event: “reportViewer.loadReportParameters()”.
This method loads report parameters:
$("#pageCount").text(pages.length);
if (reportParameters == null) {
reportViewer.loadReportParameters();
}
};
Step 9. Handler for the link click-through
Set the handler for the link click-through in a report. To do this, call the setHyperlinkClickHandler method in the reportViewer. Method gets a function as a parameter and this function will be called when a link is clicked:
reportViewer.setHyperlinkClickHandler(hyperlinkClickCallback);
…
Function of click-through handling. “hyperlink” is a value of a link by which a click was done:
if (hyperlink.toString().indexOf("sort") == 0) {
var startIndex = hyperlink.toString().indexOf(":") + 1;
var paramName = hyperlink.toString().substr(startIndex);
if (reportParameters != null) {
$(reportParameters).each(function (i) {
if (reportParameters[i].Name == paramName) {
if (reportParameters[i].Value == null) {
reportParameters[i].Value = !eval(reportParameters[i].DefaultValue);
}
else {
reportParameters[i].Value = !reportParameters[i].Value;
}
reportViewer.parameters.remove(reportParameters[i]);
reportViewer.parameters.add(reportParameters[i]);
reportViewer.renderDocument();
return false;
}
});
}
}
}
Ok, this is all we need to do to set up the client side.
So, let’s see what we get in the end:
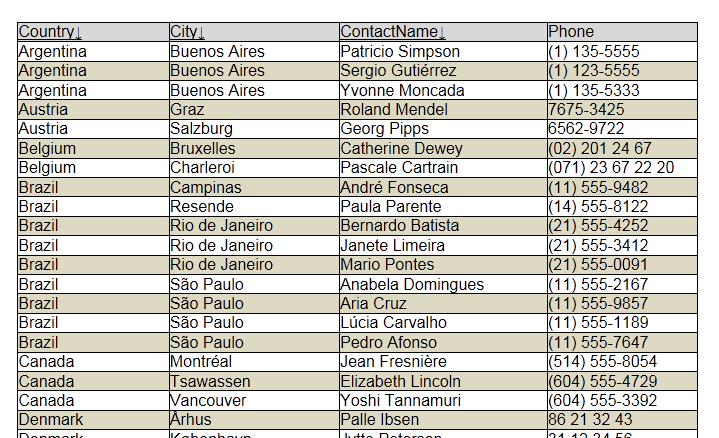
Picture 10. Alphabetical data sorting.
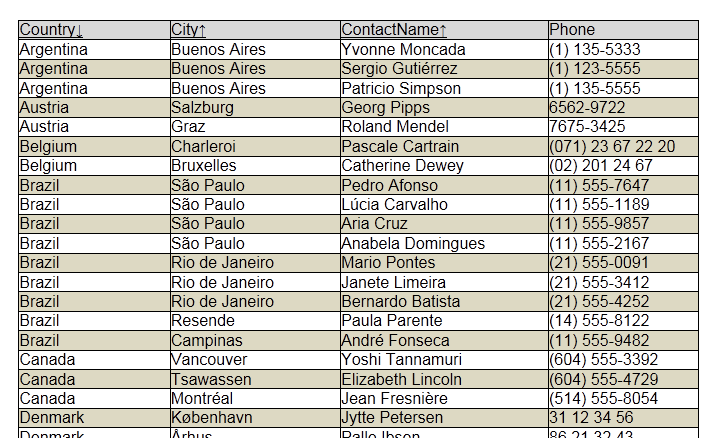
Picture 11. “City” and “ContactName“ Columns are sorted in reverse order.
In this article we described how you can add some additional functionality to WebViewer in SharpShooter Reports using the data sorting sample. The similar approach can be applied to Silverlight Viewer of the product as well. The only exception is that in Silverlight Viewer you will have to put inside the code information about the parameters because there is no any method that allows loading report parameters from a service …
Please feel free to download a sample application here: SharpShooterWebViewerSort_full.zip
Great writeup Sergey!
Thank you, Andrew !
It’s what i need!
Thank you very much